## 1 ##
(( การดึงข้อมูลทำ Report โดยใช้งานผ่าน Google Sheets ))
-- ขั้นตอน 1 --
เลือก template ที่ google ให้มา หรือจะสร้างเองก็ได้
-- ขั้นตอน 2 --
เมื่อได้หน้าที่จะทำ Report แล้วให้ Create sheets เพิ่มอีก 1 หน้าเพื่อใช้เป็นตัวเก็บข้อมูล
ลองทดสอบดึงข้อมูล ตามที่เราเรียกในหน้า Report
สร้าง ( Key ) ข้อมูลในหน้า Sheets ที่เก็บ Data เช่น
-- ขั้นตอน 4 --
กำหนด Cells (ช่อง) ในหน้า Reports ที่เราจะทำเป็นตัวค้นหาแบบตัวเลือก
โดย ให้คลิกขวาแล้วเลือก Data validation
-- ขั้นตอน 5 --
กดรูปสี่เหลี่ยมในช่องทางขวาตามที่วงไว้ตามรูปด้านบน
จากนั้นลากเอาข้อมูลที่จะใช้เป้นตัวค้นหาตามต้องการ กด Ok แล้ว Save
-- ขั้นตอน 6 --
กลับมาตรวจเช็คที่หน้า Report ว่าสามารถเลือกได้ตามรูปตัวอย่างได้หรือไม่
-- ขั้นตอน 7 --
กำหนดช่องให้เป็นช่องที่จะตาม Data ที่เราเลือกหา
โดย Keys คำสั่งตามนี้ =QUERY(Data!B3:C,"select C where B = '"&B12&"'")
[ Data = ชื่อ Sheets ที่เราจะดึงข้อมูลมา ] / [ B3:C = กำหนด Column หรือ ขอบเขตภายใน Sheets ที่จะดึงข้อมูลว่าจะให้ดึงถึง Column ไหน ]
-- ขั้นตอน 8 --
ลองทดสอบว่าช่องที่เราเลือกค้นหา สามารถดึงข้อมูลตามมาได้หรือไม่
ตามรูปตัวอย่าง
-- เสริม --
กรณีถ้าเราจะให้มันแสดงออกมาเป็นรูป ต้องใช้ฟังก์ชั่น
=image(substitute(A3,"open?id","uc?export=download&id"),2)
--> [ A3 = ช่องที่จะให้ดึง เพื่อจะนำไปใช้แสดงรูปออกมาทันที โดยเรียกใช้ผ่านลิงค์เลย]
/ [ 2 = ปรับขนาดรูปให้เต็ม Cells]
โดยใช้เทคนิคดึงข้อมูลแบบเดียวกับด้านบนโดยใช้ฟังก์ชั่น
=QUERY('[DB] Header'!A4:Q,"select P where A = '"&D12&"'")
--ตัวอย่าง--
ให้กำหนด Cells ที่จะให้เป็นตัวดึงลิงค์ออกมา ไว้ที่หน้า Report
ใช้ฟังก์ชั่น =QUERY(Data!B3:C,"select C where B = '"&B12&"'")
ทำการกดซ่อนตัว Path ของลิงค์เพื่อความสวยงาม ++ คลิกขวาแล้วกด Hire rows ++
จากนั้น กดหนด Cells ให้เป็นพื้นที่แสดงรูป
ใช้ฟังก์ชั่น =image(substitute(A3,"open?id","uc?export=download&id"),2)
A3 คือ ช่องลิงค์รูปที่เราจะดึงมาใช้ ที่เราทำการซ่อนไว้
** โดย รูปต้องจำกัดขนาดไว้ไม่เกิน 1536 X 2048 เพราะมันจะส่งผลให้รูปตะแคง หรือไม่แสดงได้ **











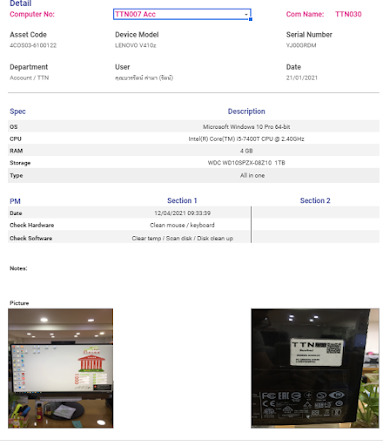
ไม่มีความคิดเห็น:
แสดงความคิดเห็น